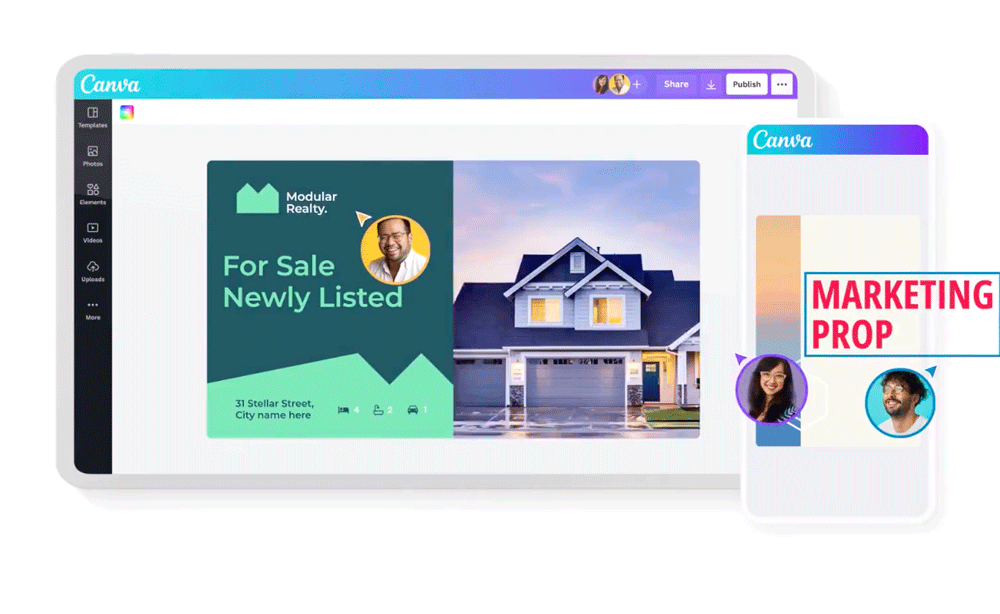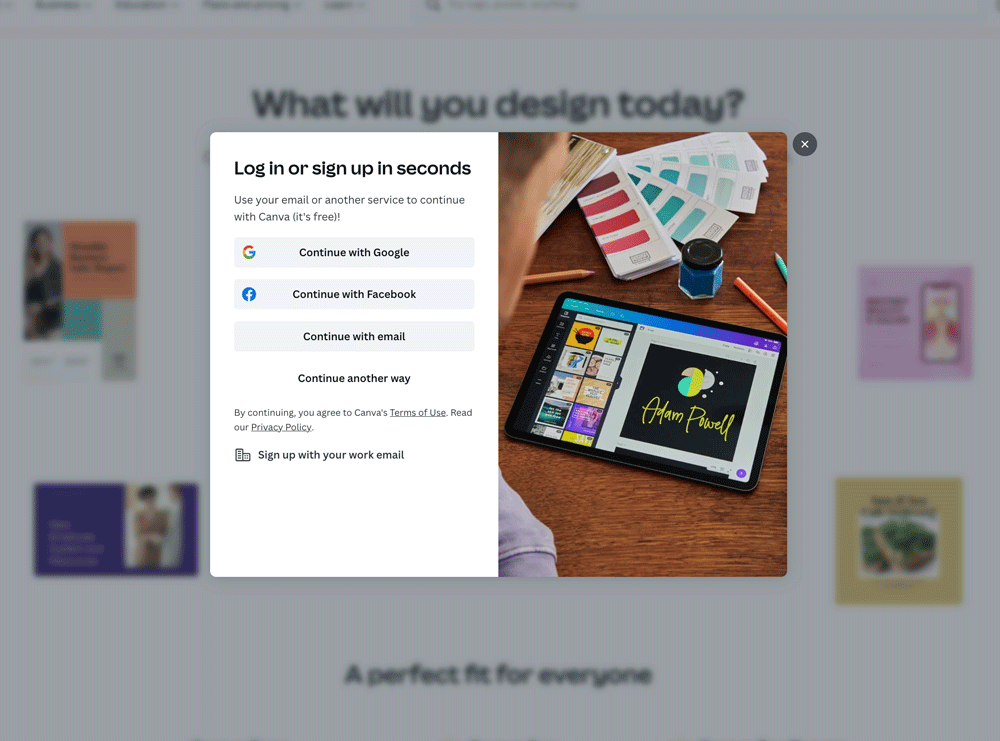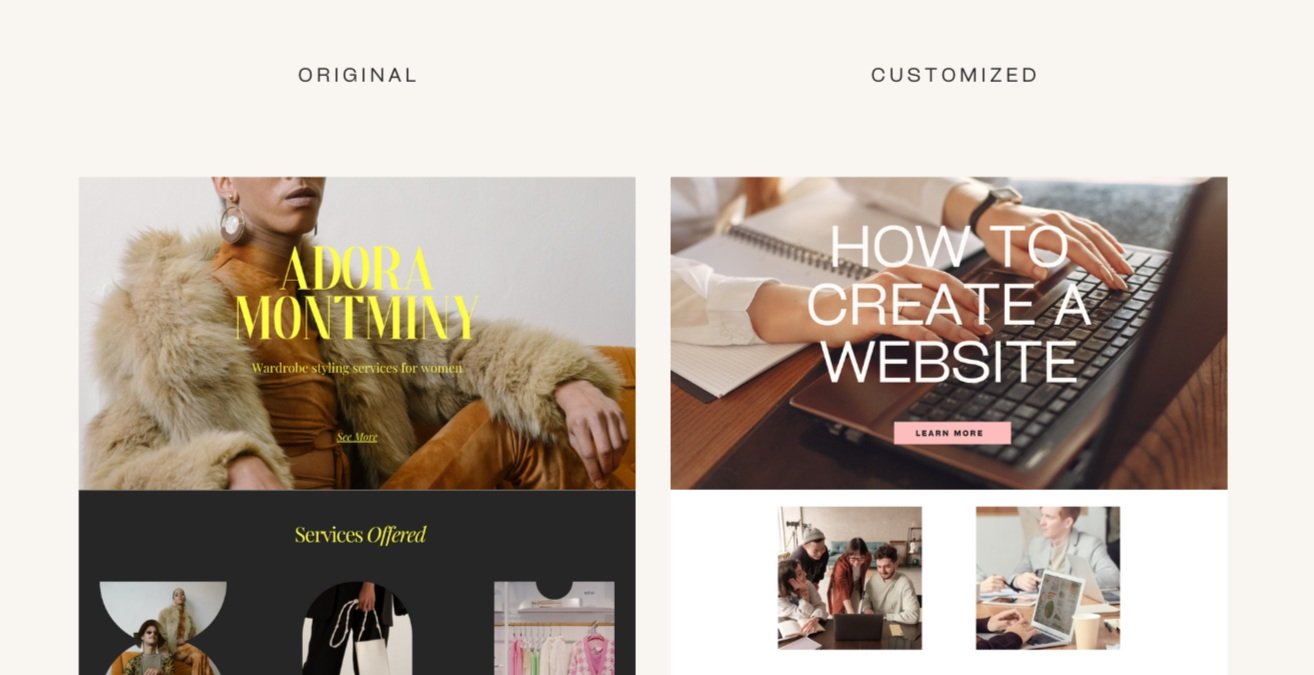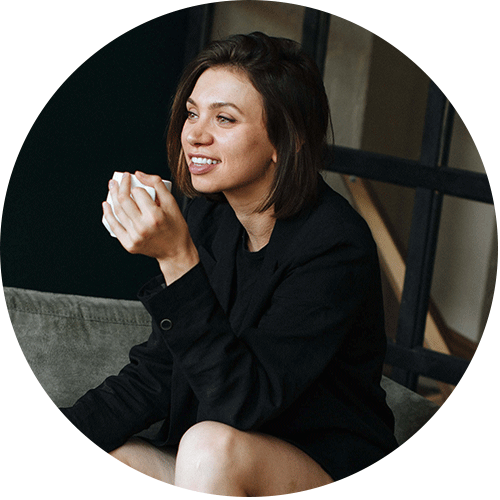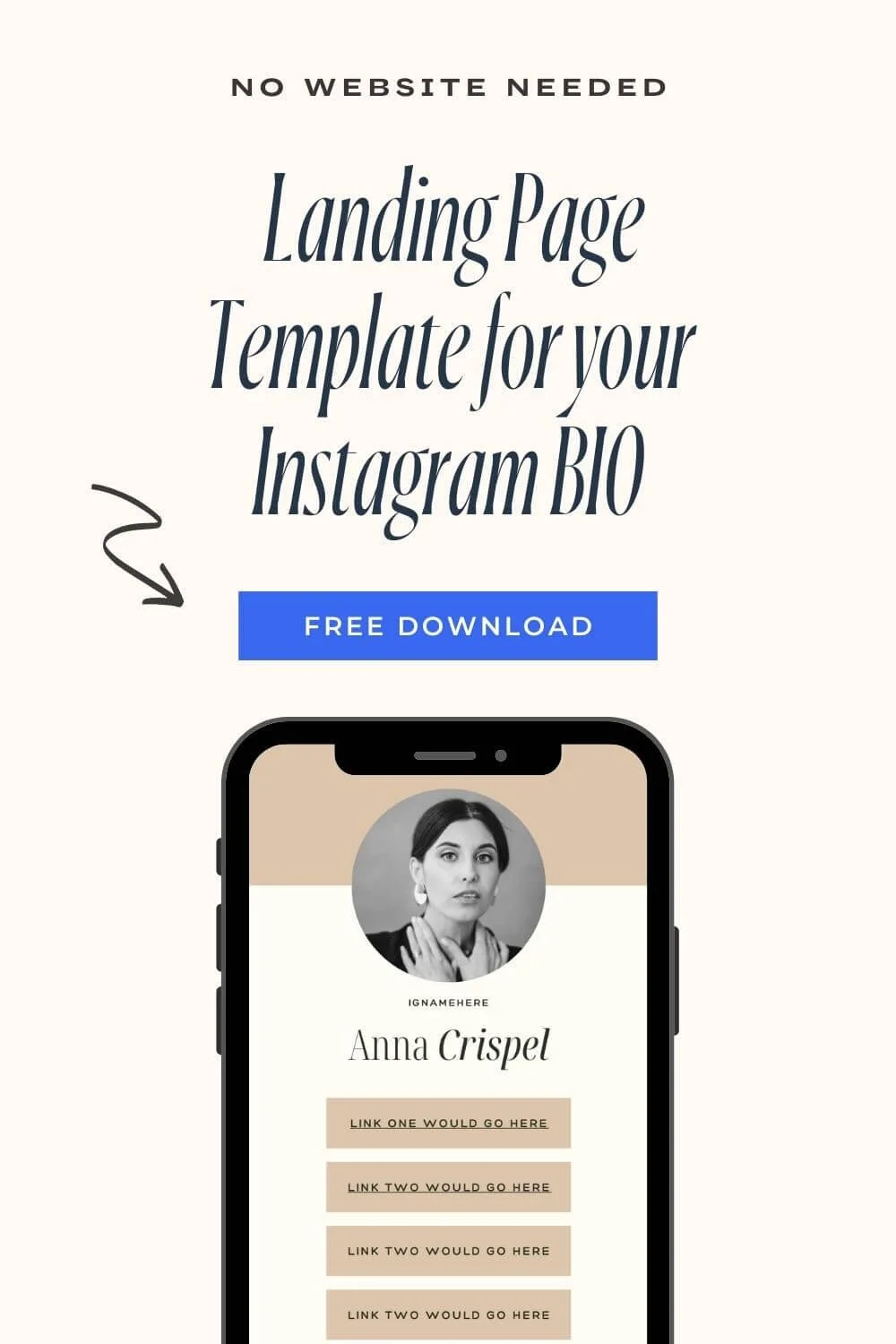How to Create a Website with Canva ( Step by Step Tutorial )
Taking your business or side hustle online doesn't need to cost you a fortune any longer! You can easily design your business website and make it known in the online world with a Canva website. The good part is that you don’t need to know a single line of code to be able to do that. In fact, you don’t need to know much about design!
Canva is a DIY, drag-and-drop design software with everything you need to create stunning designs. It comes with free and premium templates, designed photos, and elements for your use.
Check out these best Canva templates to make your Instagram stand out too!
So, if you’ve been wondering how you can design a stunning one-paged website for your business, portfolio, or side hustle, then look no further. I will take you through the necessary steps to create your website without hassle. So, without further ado, let’s start!
Pros Canva website
Free website software: Anyone can use Canva for free! It has free templates, photos, and fonts that you can use for your designs. However, if you plan to use Canva to design your website, you will need to subscribe to the paid plan, which costs $12.99/month.
No Code Required: You can create beautiful designs without a single line of code. Everything you will need is on Canva. And if you don’t know anything about design, there are free templates just for you!
Full design freedom: With Canva, there are no limits! You can decide to design anything you feel like, from quirky elements to stunning designs. You have the ultimate customization power!
Mobile responsive website: Unlike other design software, Canva websites and designs come fully responsive. In other words, you don’t have to worry about designing a mobile interface from scratch.
You have navigation: You can add a navigation menu to your Canva website! Visitors can navigate different pages on your Canva website without hassle. You can create page titles and even create a cute navigation bar.
Cons Canva website
You can't have a blog or any complex collection of pages: While Canva is flexible enough to create a website, you cannot have a complex collection of pages. This is not because Canva is inadequate, but because it was never created to accommodate such. Maybe in the future, Canva can be generous and make room for a complex collection of pages.
You can only create a one-paged website: One-paged websites are websites that accommodate all its information on a page, and you can view every piece of information with a few scrolls. Canva can only allow you to create a one-page website ideal for small business owners, portfolios, or side hustle websites.
Not the best option if you want to rank on Google: Let’s face it, Canva doesn’t come with all sophisticated SEO tools that can help you rank on Google. It is design software. However, all hope is not lost! Canva provides an option where you can add meta descriptions to your Canva site. And that is a good effort toward ranking on search engines, but it is nearly not enough to optimize your website for Google algorithms.
Who is Canva Website Perfect For:
Service providers
Coaches
A simple portfolio
Resume or CV
Any landing page or one-paged website.
Who is Canva website isn't a good fit for
Bloggers: Bloggers require a lot of SEO tools and complex pages. Therefore, you need a sophisticated website builder for your blog. I strongly recommend Squarespace! Here is a tutorial on how to build a blog on Squarespace.
Ecommerce: Building a store on Canva is nearly impossible because of the number of product pages you have to create, software integrations, and google ranking. If you are thinking of creating a store to accommodate your physical and digital products. Then you can check out this post on how to create a store on Squarespace.
Businesses that need advanced features like chatbots, software integrations, email marketing, etc.
Canva Website Tutorial: How To Create A Website Using Canva
Now, let’s take a close look at the steps involved in creating a one-page website on Canva. These steps have been listed consecutively to make it easy for you to follow. Also, keep in mind that you can decide to publish your Canva website with or without navigation. It is totally up to you.
Create An Account With Canva
Before you can design with Canva, the first thing to do is to create an account. It is straightforward. Go to Canva and create an account. Then you can choose between the free version or the paid plans. To design your website effectively, I suggest you go for the Canva Pro Plan. That way, you will have access to all paid templates and features.
Step One: Design Your Website
The first thing you want to do is design your website's layout. Now, here are some things to take note of.
1.Determine The Size Format For Your Website
Depending on the goal of your website, the size format can be different. Most Canva website layout size is 1366 × 768 px because it fills the whole space and makes it feel like a real website. However, your business goals and sizes are totally up to you. If you think you want a smaller-sized layout, then why not.
2. Designing From Scratch Vs. Using A Template
Next, you want to determine whether you are designing from scratch or using a template. Designing from scratch means you must specify the sizes of every element you use, pair your color schemes, and figure out how the overall design will look. One thing about designing from scratch is that you will have fun doing it. You will make mistakes and learn from them. Also, it will be a fun project if you have some design knowledge!
However, if you have no design background and time is against you, you can decide to go for an already designed template. There are free website templates on the paid version of Canva that you can paste and customize immediately. Fortunately, Canva is very easy to navigate.
To pick a template, go to the left editor’s menu at the side of your page, and select templates. Then, you can go ahead to search for website templates. Alternatively, you can go to the home page of your Canva account and use the search bar to look for ‘website templates.’
Step Two: Add Your Copy And Images
The next thing you want to do after designing the layout of your website and adding colors is to include your copy and images. Again, I will strongly advise that you’ve already created a folder containing all the pictures and copies that you want to include. That way, you will reduce the time spent on sourcing images and copies.
How To Add Images On Canva
To add your images, there are two ways you can go about it.
The first way is to go to the editor’s menu on the left side of your screen, head over to Elements, and on the search bar, and search for Frames. Once you’ve done that, you will see different shapes of frames that can contain your images. You can choose any frame you like. Then all you need to do is add your images to the frame.
The second method is adding images directly to your design without the frames. The only downside is that you are limited to the square shape.
How To Upload Images To Canva
To upload an image on Canva, go to the editor’s menu on the left side of the screen; you will see Upload, click on Upload and then click on the purple button that says Upload image. From there, you can upload any image you desire. Alternatively, you can record yourself and upload it on Canva.
Where To Find Free Images
If you don’t know where to find images, you can use them on your website. Then, here are some great sites that offer free and paid images
Unsplash
Unsplash is one of the best websites to source clean and free images without annoying watermarks. It has thousands of images you can download for free for your website.
Pixabay
Another site where you can get millions of free images is Pixabay. Pixabay is where to find whatever you are looking for.
Istock
iStock offers both free and paid images. And yes, their paid images are worth it. However, Pixabay and Unsplash are enough if you want quality and free images.
Uploading Copy
Uploading copies to Canva is simple and straightforward. However, it is also good if you have your copy stored away on Google Docs or any other software you use.
But, if you don’t have the time to come up with copies or don’t even know how to start, you should try copy.ai! Copy.ai is an AI content writing tool that can generate sentences and paragraphs from just a few words. Also, it comes with templates that you can make use of.
How To Add Links To Your Canva Website
You have to be able to link to other sections on your Canva website and also to other pages. Suppose you are wondering how to add hyperlinks to your Canva website. Follow the following steps.
Select the element or double-click the text you want to add a link to
Click on the loop-like icon on the editor’s tab above.
If you don’t instantly see it, click the three dots
Enter the link and press Enter if you are linking to another website page
If you are linking to a page, select the page you want to link to in the Pages in this document section. Once you’ve done this, you are good to go.
Step Three: Publish!
The next thing you want to do after designing your Canva website is published it and make it visible to the public. Publishing a website is also as simple as creating a website on Canva. All you need to do is to click Publish On the Website on the editor’s menu and choose the type of domain you are going for.
What is a Good Font Combination for your Canva Website
Fonts are as important as colors and layout. Choosing the right font for your Canva website will determine what a visitor will think about your brand. Therefore, your font should represent your brand and the scope of your project.
To make things super easy for you, I came up with 26 Canva Font Pairings For Your Canva Design. Every font was carefully handpicked to go together and give the best impression for your brand. So, if you don’t know anything about fonts and typography, you don’t need to worry; I am sure you will find the perfect font for your website design.
Nevertheless, here are some basic font combination tips you should consider when designing your Canva website.
Stick to two to three fonts: The fewer fonts you have on your design, the better! However, too many fonts in your website design will not beautify it; it will turn the design into a mess and affect your website’s loading time. Therefore, ensure you stick to two or at most three fonts for your Canva website design. If possible, go for a clear and readable font for your body text and a stylish yet readable font for your headings.
Canva Website Color Schemes
The second thing we will consider when designing your Canva website is your color scheme. Remember that colors are important and have deep meanings that can contribute to how people view your brand. So, don’t just choose any random color. Instead, ensure you use an aesthetically pleasing color palette representing your brand.
If you are struggling with the right color scheme, check out these Color Palettes to inspire your branding. It comes with website examples that use each color palette for you to get a view of how it will look on your website. I hope you find the perfect color palette for your Canva website.
Best Practices When Using Colors
Go For High Contrasting Colors: When choosing the right color scheme for your website, ensure that your text and background colors are contrasting. For example, don’t use two shades of similar blue for your text and background. It will be hard for people to see the information you are passing across.
Don’t Leave Out Color Psychology: Humans read the meaning of color. For example, red means danger and passion, while blue means sincerity and tranquility. So, keep your color psychology in mind when designing your Canva website.
Keep It Simple: The Golden rule is to keep it simple. Don’t go for too many colors; your website will look messy. Rather, go for simple colors that beautify your website and keep your website clean. You can check out these color palettes to inspire you.
How to Add Custom Domain to Canva Website
If you don’t want to publish using the default Canva domain, there is a way you can use your custom domain with your Canva website. This is particularly helpful for individuals creating portfolios or business websites.
You can purchase a domain using Canva if you don’t currently have one, or use your existing domain. To do this
Go to the Publish As Website in the top right corner of the menu bar
Select if you want a navigation menu on the drop-down.
After that, you will be asked whether you want to use a free domain, purchase a domain using Canva, or use an existing domain. Choose your most preferred option.
The instructions are self-explanatory if you are purchasing a domain using Canva. All you need to do is to follow instructions, and you are good to go.
If you are using an existing domain, click on Add another domain and input your domain name. Ensure that you don’t add www.
When you’ve done that, click Continue. Canva will provide you with some values you will need to input on your domain host.
For more domain help, you should check out this post by Canva.
How to make Canva website mobile friendly
While Canva is responsive and automatically adjusts your website for different sizes, things may get messy if you don’t follow the right design etiquette. One of the ways to ensure that your website looks clean and well-designed is to avoid overlapping elements. If you mistakenly overlap elements, the elements will shrink on the mobile view.
The second thing you must do is to ensure that you group your elements. If you group your elements together, they will stay together even on mobile views. To group your elements, drag your cursor over all the elements you want to group. Alternatively, press down shift and select all the elements.
After doing this, click Group on the toolbar above the page. Doing this will make your elements stay together and avoid unnecessary misplacements.
Canva Website Templates
Everything is easier when you use a website template. A website template is already designed for you; you only need to make little edits. You don’t have to worry about placing elements in the right positions or choosing the right fonts or colors. A Canva website template does all that for you. So, if you don’t have enough time on your hands, and you want to set up your Canva website as fast as you can, then you should check out these Canva website templates.
1. Adora Montminy
At first glance, you cannot tell if that is a Canva website or not! The template is carefully designed to look as professional as possible. Adora Montminy is a service page that provides styling services for women, and it is well-designed to blow your visitors away!
It comes with every section you need and even a cute navigation bar for visitors to transit between sections easily. But then, you need to edit the text and images, and this website template is all yours! This is definitely a gold mine.
2. Mathica Beauty
If you are looking for a minimalist design that avoids clutters and unnecessary distractions, then you should check out Mathica Beauty! This Canva website template keeps everything simple and straight to the point. I love the choice of images and color scheme. However, all these are editable if you want to. So, if you offer a few physical products, nothing stops you from building a Canva website.
3. Hollis & Reed
Who says you cannot design a professional and legal website with Canva? If you’ve ever believed that, Hollis & Reed are about to break the stereotype! This law firm offers services with a Canva website, and they did so well! This template features a clean design, professional fonts, and well-defined sections. You can pull off anything with this design, even a simple real estate website. Talking of real estate, check out these Real Estate Canva templates for your marketing.
Can I use Canva images on my website?
Yes. You can totally use Canva images on your website. However, using the free version, Canva images will come with a watermark, and you will need to pay $1/design. To eliminate this, all you need to do is subscribe to a paid version, and you are good to go. The good news is that all Canva images are copyright-free; therefore, you can use them for whatever purposes you deem fit.
Wrapping Up!
Woo-hoo! Now you can finally design your Canva website! Let nothing stop you! With the right mindset and the Canva software, you can come up with a stunning design. To recap, Canva is a free drag-and-drop website with everything sorted out for you. The first thing you need to do is to create an account with Canva and pay for a paid plan, then you determine the layout, design and add your images and text.
Remember to group all your elements together to avoid shrinkage on mobile views when publishing. Also, do not forget that you can decide to add your custom domain to your Canva website if you have one! Have fun designing your website!